PointViz Tutorial & API Usage
Environment and General Setup
In this interactive tutorial we explore the Python bindings of the viz.PointViz and how we
can use it programmatically to visualize various 2D and 3D scenes.
Note
We assume you have downloaded the sample data and set
SAMPLE_DATA_PCAP_PATH and SAMPLE_DATA_JSON_PATH to the locations of the OS1 128 sample
data pcap and json files correspondingly.
Before proceeding, be sure to install ouster-sdk Python package, see OusterSDK Python
Installation for details.
This interactive tutorial will open a series of visualizer windows on your screen. Each example can
be exited by pressing ESC or the exit button on the window; doing so will open the next
visualizer window.
Let’s start the tutorial:
python3 -m ouster.sdk.examples.viz $SAMPLE_DATA_PCAP_PATH $SAMPLE_DATA_JSON_PATH
Now you can proceed through each example, labeled by numbers to match your screen output.
Creating an empty PointViz window
viz.PointViz is the main entry point to the Ouster visualizer, and it keeps track of the
window state, runs the main visualizations loop, and handles mouse and keyboard events.
To create the PointViz window (and see a black screen as nothing has been added), you can try the following:
1# Creating a point viz instance
2point_viz = viz.PointViz("Example Viz")
3viz.add_default_controls(point_viz)
4
5# ... add objects here
6
7# update internal objects buffers and run visualizer
8point_viz.update()
9point_viz.run()
As expected we see a black empty window:
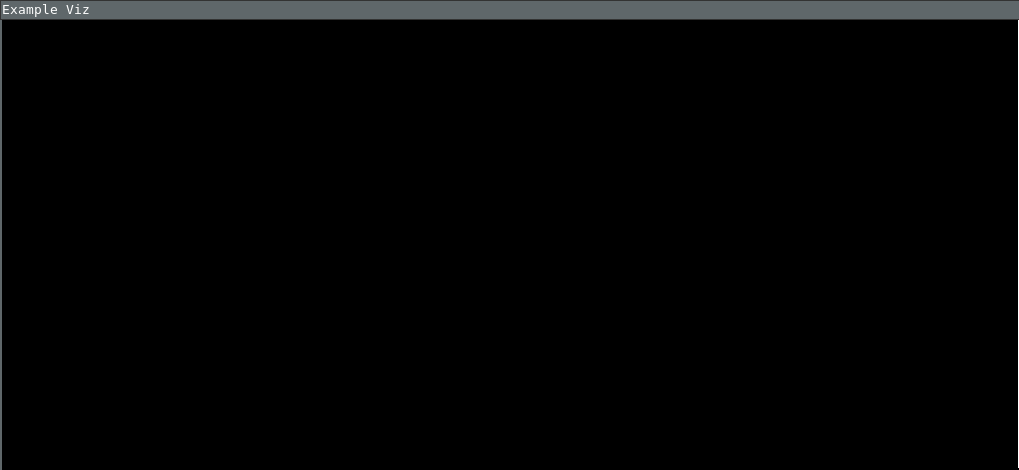
Empty PointViz window
Now let’s try to add some visual objects to the viz. Hit ESC or click the exit button on the
window to move to the next example.
Images and Labels
Some of the basic 2D objects we can add include the 2D viz.Label and the
viz.Image. To add these, we need an understanding of the 2D Coordinate System for viz.PointViz.
The Image object
To create a 2D Image you need to use the viz.Image object. Currently only normalized
grayscale images are supported, though you can use viz.Image.set_mask(), which accepts RGBA
masks, to get color.
The viz.Image screen coordinate system is height-normalized and goes from bottom to top
([-1, +1]) for the y cordinate, and from left to right ([-aspect, +aspect]) for the
x coordidate, where:
aspect = viewport width in Pixels / viewport height in Pixels
Here is how we create a square image and place it in the center:
1img = viz.Image()
2img.set_image(np.full((10, 10), 0.5))
3img.set_position(-0.5, 0.5, -0.5, 0.5)
4point_viz.add(img)
Expected result: (without top and bottom labels)
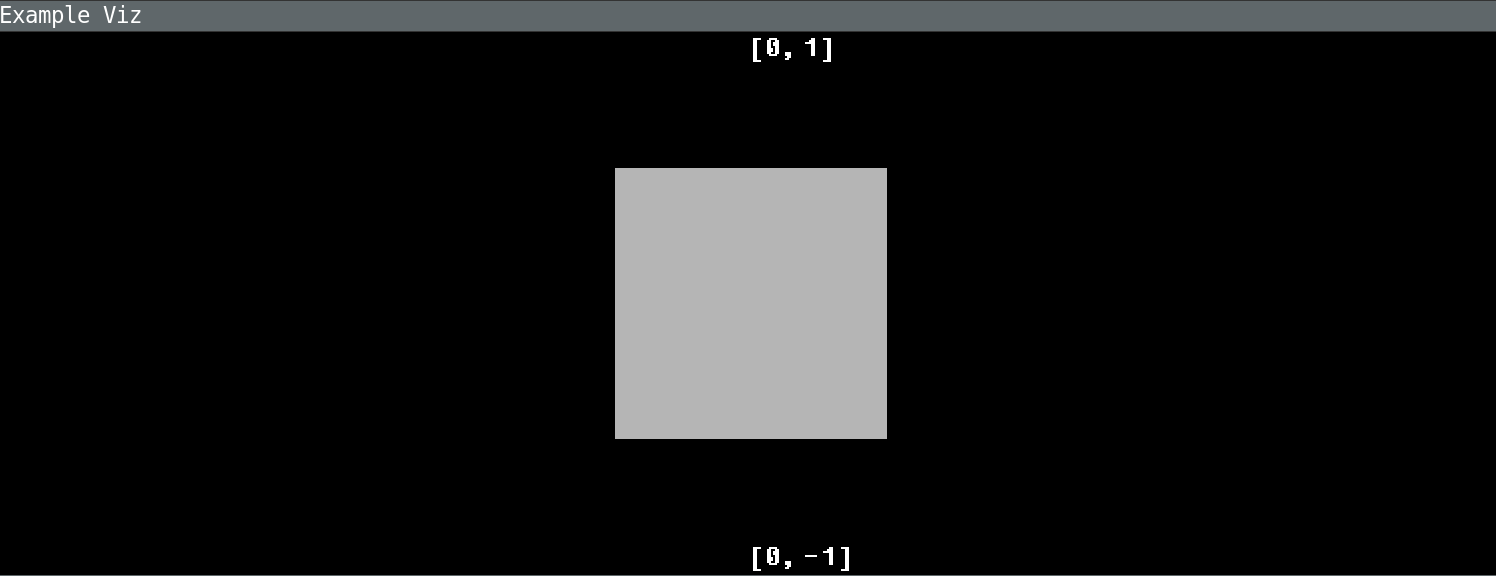
viz.Image.set_position() to center image
Window-aligned Images
To align an image to the left or right screen edge, use viz.Image.set_hshift(), which accepts
a width-normalized ([-1, 1]) horizontal shift which is applied to the image position after the
viz.Image.set_position() values are first applied.
Here is how we place an image to the left edge of the screen:
1# move img to the left
2img.set_position(0, 1, -0.5, 0.5)
3img.set_hshift(-1)
Expected result:
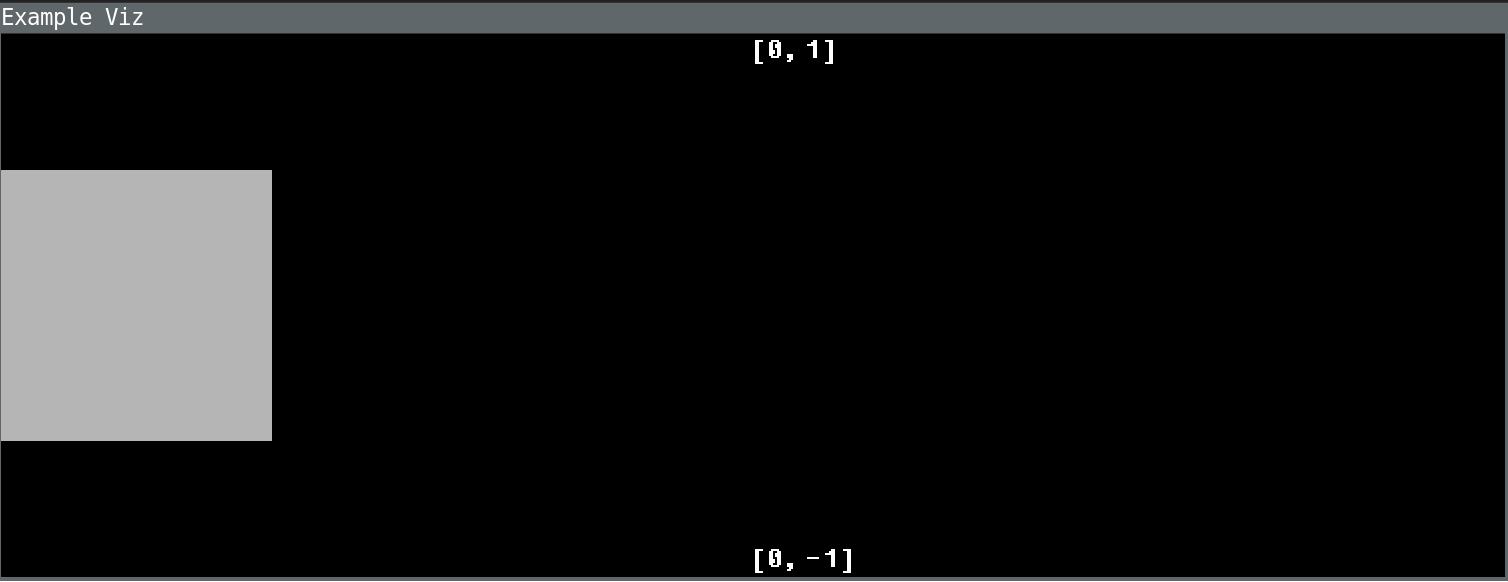
viz.Image.set_position() with viz.Image.set_hshift() to align image to the left
And here’s how we place an image to the right edge of the screen:
1# move img to the right
2img.set_position(-1, 0, -0.5, 0.5)
3img.set_hshift(1)
Expected result:
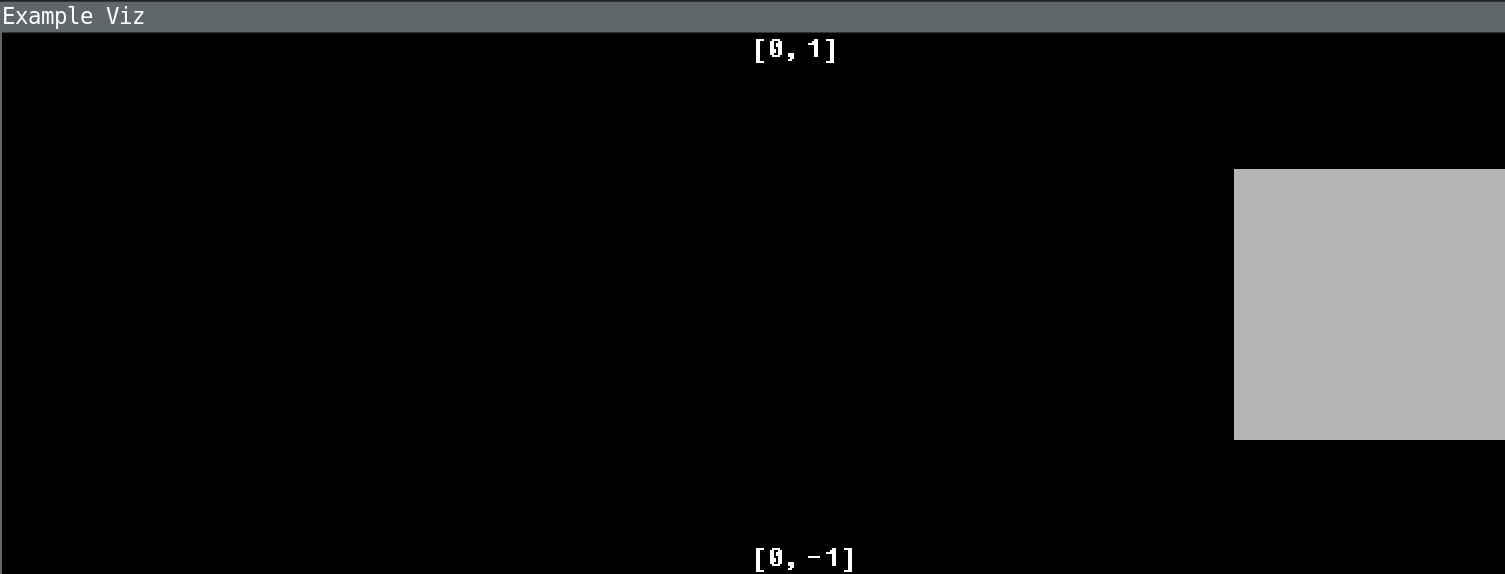
viz.Image.set_position() to align image to the right
Finally, here’s how we place an image to the right edge and bottom of the screen:
1# move img to the right bottom
2img.set_position(-1, 0, -1, 0)
3img.set_hshift(1)
Expected result:
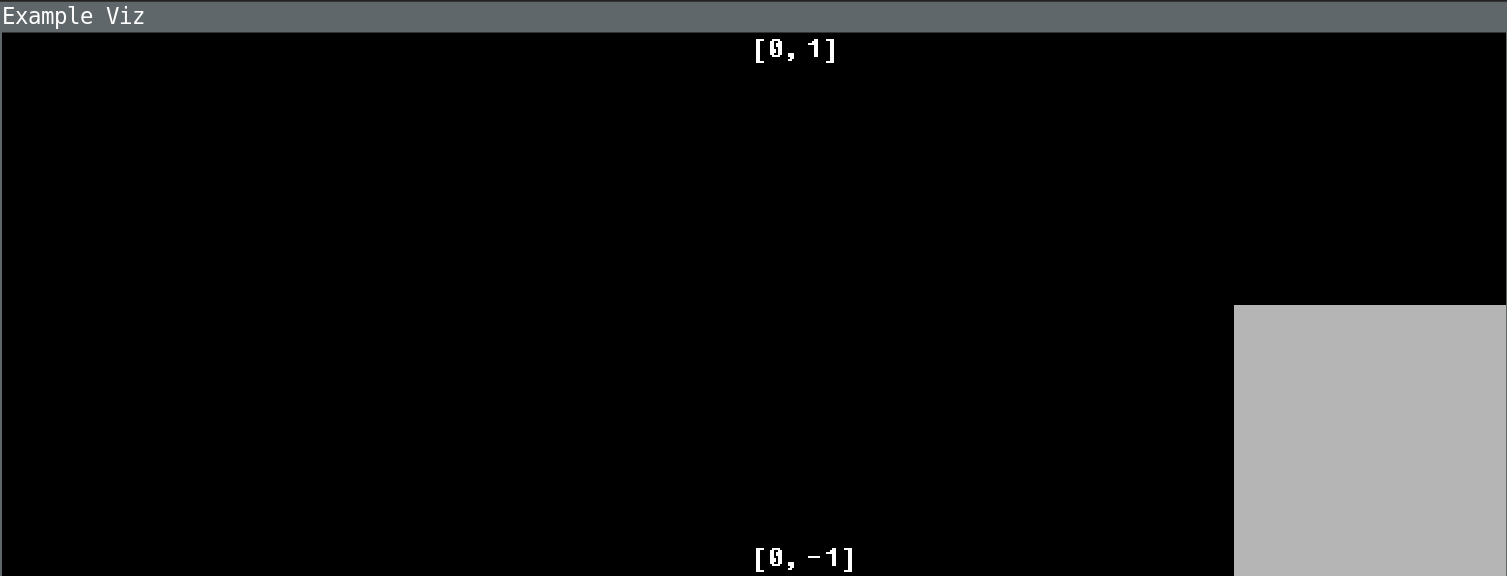
viz.Image.set_position() to align image to the bottom and right
Cool! Let’s move on to more sophisticated images!
LidarScan Fields as Images
Now we can use viz.Image to visualize LidarScan fields data as images. In this example
we show the RANGE and SIGNAL fields images positioned on the top and bottom of the screen
correspondingly.
Note
If you aren’t familiar with the LidarScan, please see Lidar Scan API. A single
scan contains a full frame of lidar data.
So how do we do it?
1scan = next(scans)
2
3img_aspect = (meta.beam_altitude_angles[0] -
4 meta.beam_altitude_angles[-1]) / 360.0
5img_screen_height = 0.4 # [0..2]
6img_screen_len = img_screen_height / img_aspect
7
8# prepare field data
9ranges = scan.field(client.ChanField.RANGE)
10ranges = client.destagger(meta, ranges)
11ranges = np.divide(ranges, np.amax(ranges), dtype=np.float32)
12
13signal = scan.field(client.ChanField.REFLECTIVITY)
14signal = client.destagger(meta, signal)
15signal = np.divide(signal, np.amax(signal), dtype=np.float32)
16
17# creating Image viz elements
18range_img = viz.Image()
19range_img.set_image(ranges)
20# top center position
21range_img.set_position(-img_screen_len / 2, img_screen_len / 2,
22 1 - img_screen_height, 1)
23point_viz.add(range_img)
24
25signal_img = viz.Image()
26signal_img.set_image(signal)
27img_aspect = (meta.beam_altitude_angles[0] -
28 meta.beam_altitude_angles[-1]) / 360.0
29img_screen_height = 0.4 # [0..2]
30img_screen_len = img_screen_height / img_aspect
31# bottom center position
32signal_img.set_position(-img_screen_len / 2, img_screen_len / 2, -1,
33 -1 + img_screen_height)
34point_viz.add(signal_img)
In the highlighted lines, you can see that we’re simply using viz.Image(),
viz.set_image(), and viz.set_position() like we did before, but this time with
more interesting data!
Expected result:
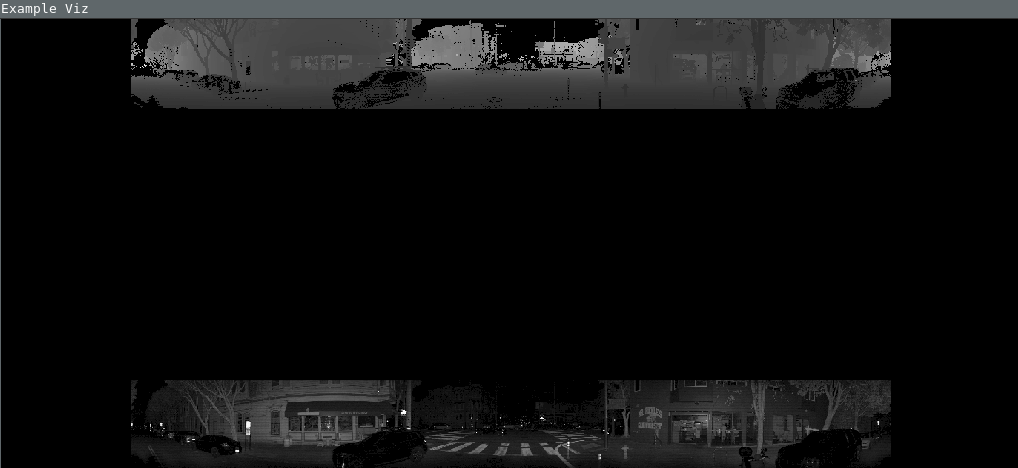
LidarScan fields RANGE and SIGNAL visualized with viz.Image
2D Label object
2D labels are represented with viz.Label object and use a slightly different coordinate
system that goes from left to right [0, 1] for the x coordinate, and from top to bottom
[0, 1] the for y coordinate.
Let’s apply the labels to our already visualized LidarScan field images:
1range_label = viz.Label(str(client.ChanField.RANGE),
2 0.5,
3 0,
4 align_top=True)
5range_label.set_scale(1)
6point_viz.add(range_label)
7
8signal_label = viz.Label(str(client.ChanField.REFLECTIVITY),
9 0.5,
10 1 - img_screen_height / 2,
11 align_top=True)
12signal_label.set_scale(1)
13point_viz.add(signal_label)
Expected result:
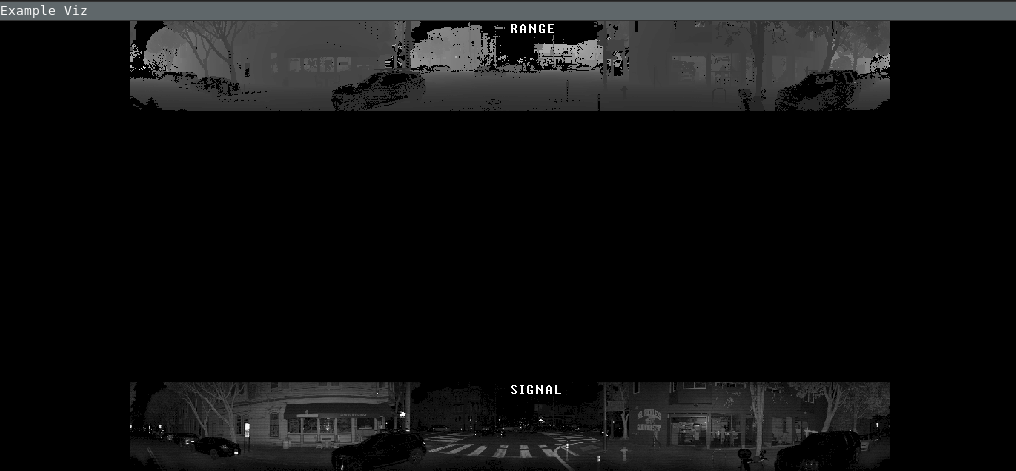
Point Clouds: the Cloud object
Point Cloud visualization implemented via the viz.Cloud object can be used in two ways:
Structured Point Clouds, where 3D points are defined with 2D field images (i.e.
LidarScanfields images)Unstructured Point Clouds, where 3D points are defined directly as a set of XYZ 3D points
Let’s take a closer look at each of these.
Structured Point Cloud
The Ouster sensor produces a structured point cloud as a 2D range image which can be projected into
3D Cartesian coordinates with a pre-generated lookup table. For this reason the internal
implementation of viz.Cloud applies the lookup table transform automatically generated
from client.SensorInfo (metadata object) and 2D RANGE image as an input.
Note
Please refer to Lidar Scan API for details about interal LidarScan
representations and its basic operations.
To visualize client.LidarScan object we use the following code:
1cloud_scan = viz.Cloud(meta)
2cloud_scan.set_range(scan.field(client.ChanField.RANGE))
3cloud_scan.set_key(signal)
4point_viz.add(cloud_scan)
Expected result:
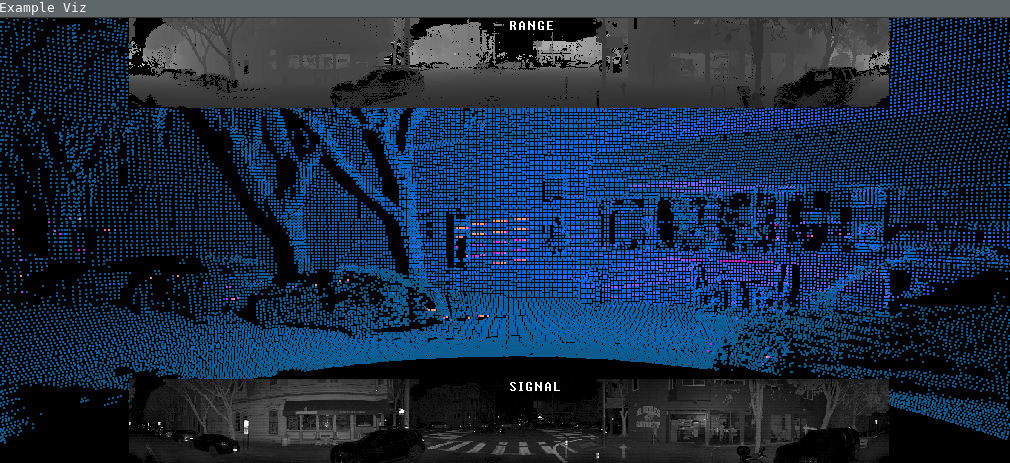
Unstructured Point Clouds
Point Clouds that are represented as a set of XYZ 3D points are called unstructured for our purposes.
It’s possible to set the viz.Cloud object by setting the 3D points directly, which is
useful when you have unstructured point clouds.
1# transform scan data to 3d points
2xyzlut = client.XYZLut(meta)
3xyz = xyzlut(scan.field(client.ChanField.RANGE))
4
5cloud_xyz = viz.Cloud(xyz.shape[0] * xyz.shape[1])
6cloud_xyz.set_xyz(np.reshape(xyz, (-1, 3)))
7cloud_xyz.set_key(signal.ravel())
8point_viz.add(cloud_xyz)
You should see the same visualization as for the structured point clouds.
Example: 3D Axes Helper as Unstructured Points
The viz.Cloud object also supports color RGBA masks. Below is an example how we can use
unstructured point clouds to draw 3D axes at the origin:
1# basis vectors
2x_ = np.array([1, 0, 0]).reshape((-1, 1))
3y_ = np.array([0, 1, 0]).reshape((-1, 1))
4z_ = np.array([0, 0, 1]).reshape((-1, 1))
5
6axis_n = 100
7line = np.linspace(0, 1, axis_n).reshape((1, -1))
8
9# basis vector to point cloud
10axis_points = np.hstack((x_ @ line, y_ @ line, z_ @ line)).transpose()
11
12# colors for basis vectors
13axis_color_mask = np.vstack((np.full(
14 (axis_n, 4), [1, 0.1, 0.1, 1]), np.full((axis_n, 4), [0.1, 1, 0.1, 1]),
15 np.full((axis_n, 4), [0.1, 0.1, 1, 1])))
16
17cloud_axis = viz.Cloud(axis_points.shape[0])
18cloud_axis.set_xyz(axis_points)
19cloud_axis.set_key(np.full(axis_points.shape[0], 0.5))
20cloud_axis.set_mask(axis_color_mask)
21cloud_axis.set_point_size(3)
22point_viz.add(cloud_axis)
Expected result:
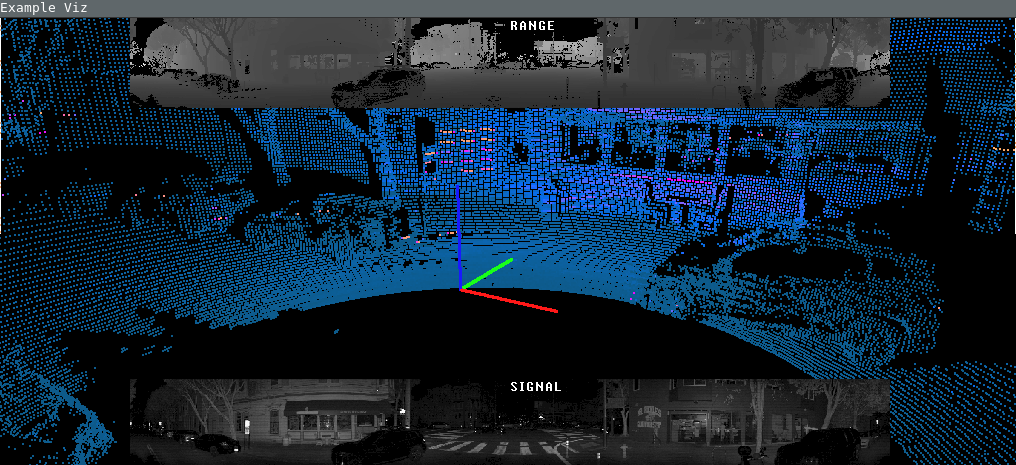
3D Axes Helper with viz.Cloud unstructured and color RGBA masks
LidarScanViz for point cloud with fields images
To make it even more easier to explore the data of client.LidarScan objects, we provide a
higher-order visual component viz.LidarScanViz that enables:
3D point cloud and two 2D fields images in one view
color palettes for 3D point cloud coloration
point cloud point size increase/decrease
toggles for view of different fields images and increasing/decreaseing their size
dual return point clouds and fields images support
key handlers for all of the above
The majority of keyboard operations that you can see in simple-viz keymaps implemented by viz.LidarScanViz.
Let’s look at how we can explore a client.LidarScan object with a couple of lines:
1# Creating LidarScan visualizer (3D point cloud + field images on top)
2ls_viz = viz.LidarScanViz(meta, point_viz)
3
4# adding scan to the lidar scan viz
5ls_viz.update(scan)
6
7# refresh viz data
8ls_viz.draw()
9
10# visualize
11# update() is not needed for LidatScanViz because it's doing it internally
12point_viz.run()
Not a lot of lines of code needed to visualize all the information desired!
Expected result:
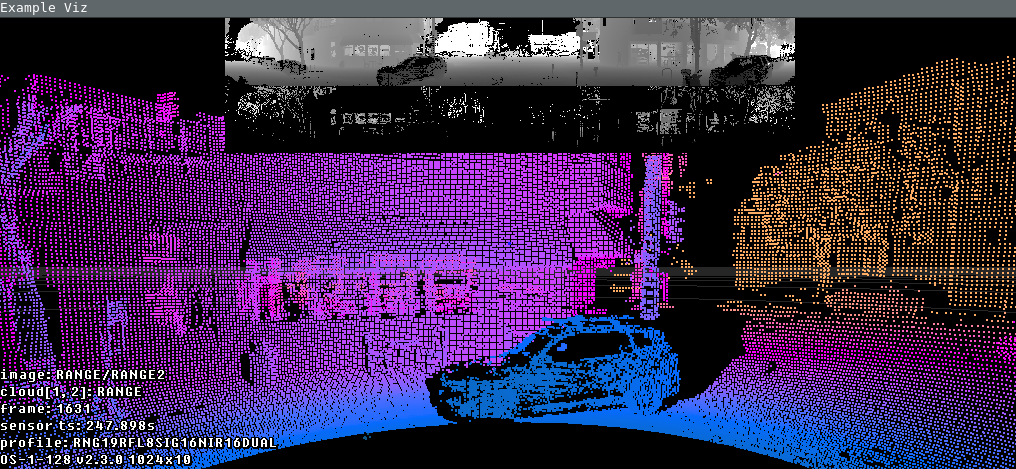
LidarScan Point Cloud with viz.LidarScanViz
3D Label object
The same viz.Label object that we used for 2D labels can be used for putting text labels
in 3D space.
Here’s an example of using 3D Labels:
1# Adding 3D Labels
2label1 = viz.Label("Label1: [1, 2, 4]", 1, 2, 4)
3point_viz.add(label1)
4
5label2 = viz.Label("Label2: [2, 1, 4]", 2, 1, 4)
6label2.set_scale(2)
7point_viz.add(label2)
8
9label3 = viz.Label("Label3: [4, 2, 1]", 4, 2, 1)
10label3.set_scale(3)
11point_viz.add(label3)
Expected result:
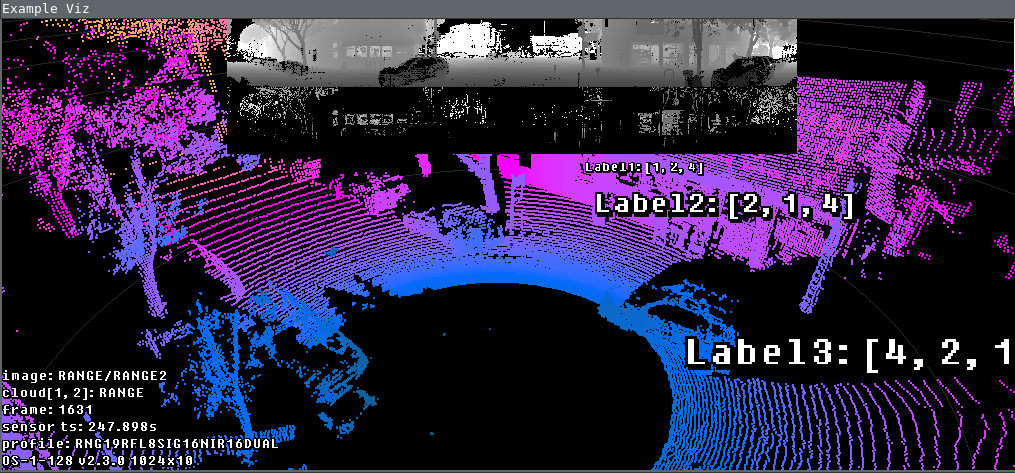
Example: Overlay 2D Images and 2D Labels
Here’s another example to show how one could add 2D Images, RGBA masks and 2D Labels added to viz.LidarScanViz:
1# Adding image 1 with aspect ratio preserved
2img = viz.Image()
3img_data = make_checker_board(10, (2, 4))
4mask_data = np.zeros((30, 30, 4))
5mask_data[:15, :15] = np.array([1, 0, 0, 1])
6img.set_mask(mask_data)
7img.set_image(img_data)
8ypos = (0, 0.5)
9xlen = (ypos[1] - ypos[0]) * img_data.shape[1] / img_data.shape[0]
10xpos = (0, xlen)
11img.set_position(*xpos, *ypos)
12img.set_hshift(-0.5)
13point_viz.add(img)
14
15# Adding Label for image 1: positioned at bottom left corner
16img_label = viz.Label("ARRrrr!", 0.25, 0.5)
17img_label.set_rgba((1.0, 1.0, 0.0, 1))
18img_label.set_scale(2)
19point_viz.add(img_label)
20
21# Adding image 2: positioned to the right of the window
22img2 = viz.Image()
23img_data2 = make_checker_board(10, (4, 2))
24mask_data2 = np.zeros((30, 30, 4))
25mask_data2[15:25, 15:25] = np.array([0, 1, 0, 0.5])
26img2.set_mask(mask_data2)
27img2.set_image(img_data2)
28ypos2 = (0, 0.5)
29xlen2 = (ypos2[1] - ypos2[0]) * img_data2.shape[1] / img_data2.shape[0]
30xpos2 = (-xlen2, 0)
31img2.set_position(*xpos2, *ypos2)
32img2.set_hshift(1.0)
33point_viz.add(img2)
34
35# Adding Label for image 2: positioned at top left corner
36img_label2 = viz.Label("Second",
37 1.0,
38 0.25,
39 align_top=True,
40 align_right=True)
41img_label2.set_rgba((0.0, 1.0, 1.0, 1))
42img_label2.set_scale(1)
43point_viz.add(img_label2)
Expected result:
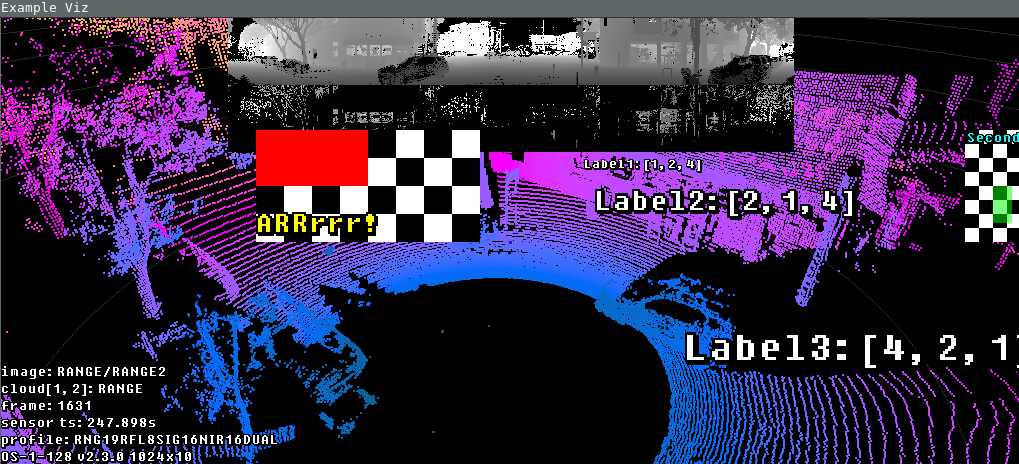
Event Handlers
Custom keyboard handlers can be added to handle key presses in viz.PointViz.
Keyboard handlers
We haven’t yet covered the viz.Camera object and ways to control it. So here’s a quick
example of how we can map R key to move the camera closer or farther from the target.
Random viz.Camera.dolly() change on keypress:
1def handle_dolly_random(ctx, key, mods) -> bool:
2 if key == 82: # key R
3 dolly_num = random.randrange(-15, 15)
4 print(f"Random Dolly: {dolly_num}")
5 point_viz.camera.dolly(dolly_num)
6 point_viz.update()
7 return True
8
9point_viz.push_key_handler(handle_dolly_random)
Result: Press R and see a random camera dolly walk.
We’ve reached the end of our viz.PointViz tutorial! Thanks and Happy Hacking with the
Ouster Viz library!