Ouster Gemini Detect: Setup
Connecting to the Ouster Gemini Detect GUI
Once the Catalyst hardware or customer-supplied computer is connected to the network, and the Ouster Gemini Detect software is installed and running, the user can access the computer via a web browser.
For the best browser experience, Ouster recommends that the customer use a computer with a discrete GPU and the Google Chrome browser.
Assuming that the computer running Ouster Gemini Detect has an IP address of 192.168.1.1, the user may establish an initial connection to Ouster Gemini Detect by pointing their browser at https://192.168.1.1.
When accessing the Detect Viewer, user may see a warning that the site is not secure. This is because the Detect Viewer is served using a self-signed certificate. If you are using Chrome, you can bypass this warning by clicking on the Advanced link and then clicking on Proceed to {detect_url} (unsafe).
The user will be redirected to the login page where they will be prompted to enter their credentials. On first login, the user will be prompted to change the default password. The default credentials are as follows (case sensitive):
Username:
ousterPassword:
Stone-Pass-Fill
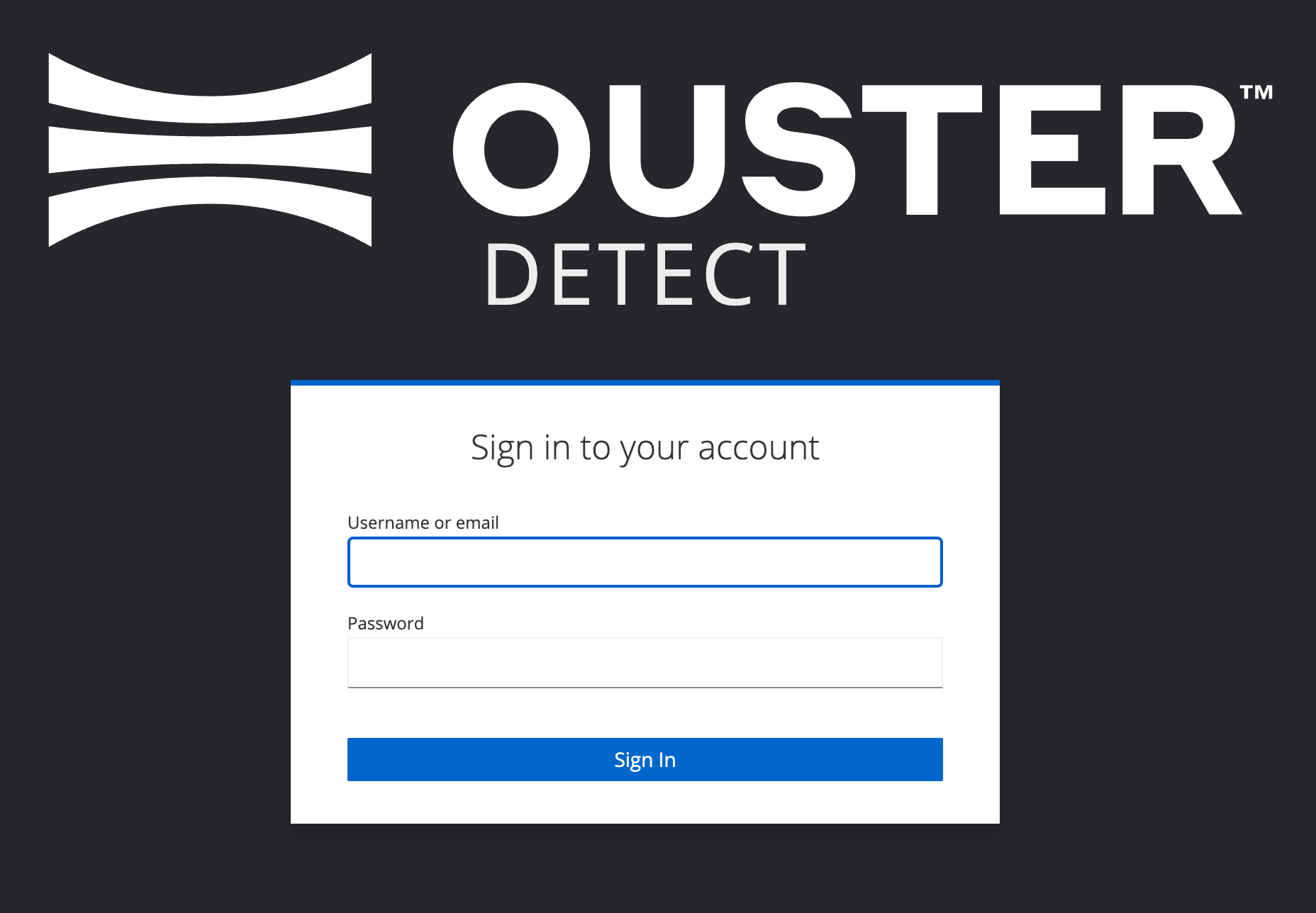
For more information on Role Based Access Control, please refer to the Role Based Access Control section.
Note
Ouster Gemini Detect viewer is accessed through port 443. Please configure your networking accordingly to enable communication through these ports.
Activating the Software License
Ouster Gemini Detect Software package will be sent to the customer along with the software entitlement ID. The entitlement ID or Locking Code is required to activate the software license. The software license is tied to the hardware and is not transferable. Using the entitlement ID is preferred however, the system will require network access to ouster.prod.sentinelcloud.com. If this is not possible, please follow the offline activation steps.
Note
If you have any trouble activating the license, please reach out to Ouster Support.
Online Activation
Example Entitlement ID: f963870f-1c11-46e6-8639-479da2a5732f
Step 1: Click Setup on the right top corner of the Top Pane as shown in the image.

License Setup
Step 2: On the left pane, under New License, click Entitlement ID and paste the key received in the customer email. Click Submit.
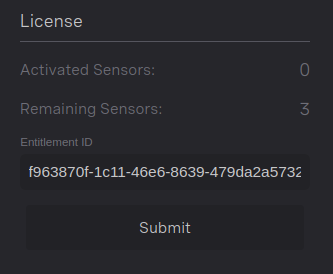
Submit License Key
Note
Network access to ouster.prod.sentinelcloud.com is not required after the license is activated.
Offline Activation
Step 1: Click Setup on the right top corner of the Top Pane as shown in the image.

License Setup
Step 2: On the left pane, under New License, click the Offline Licensing button.
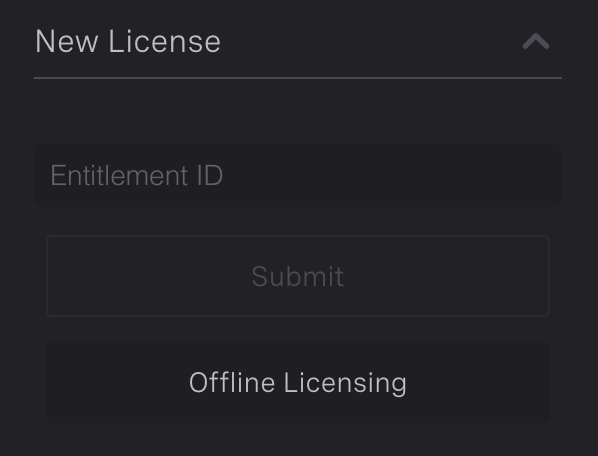
Offline Licensing Button
Step 3: Click the value under Locking Code to copy the code. Send the code to Ouster Gemini Detect. You will be issued a license key via email from noreply@gemini.ouster.com. The license key string as seen below should be copied in it’s entirety (including the leading spaces).
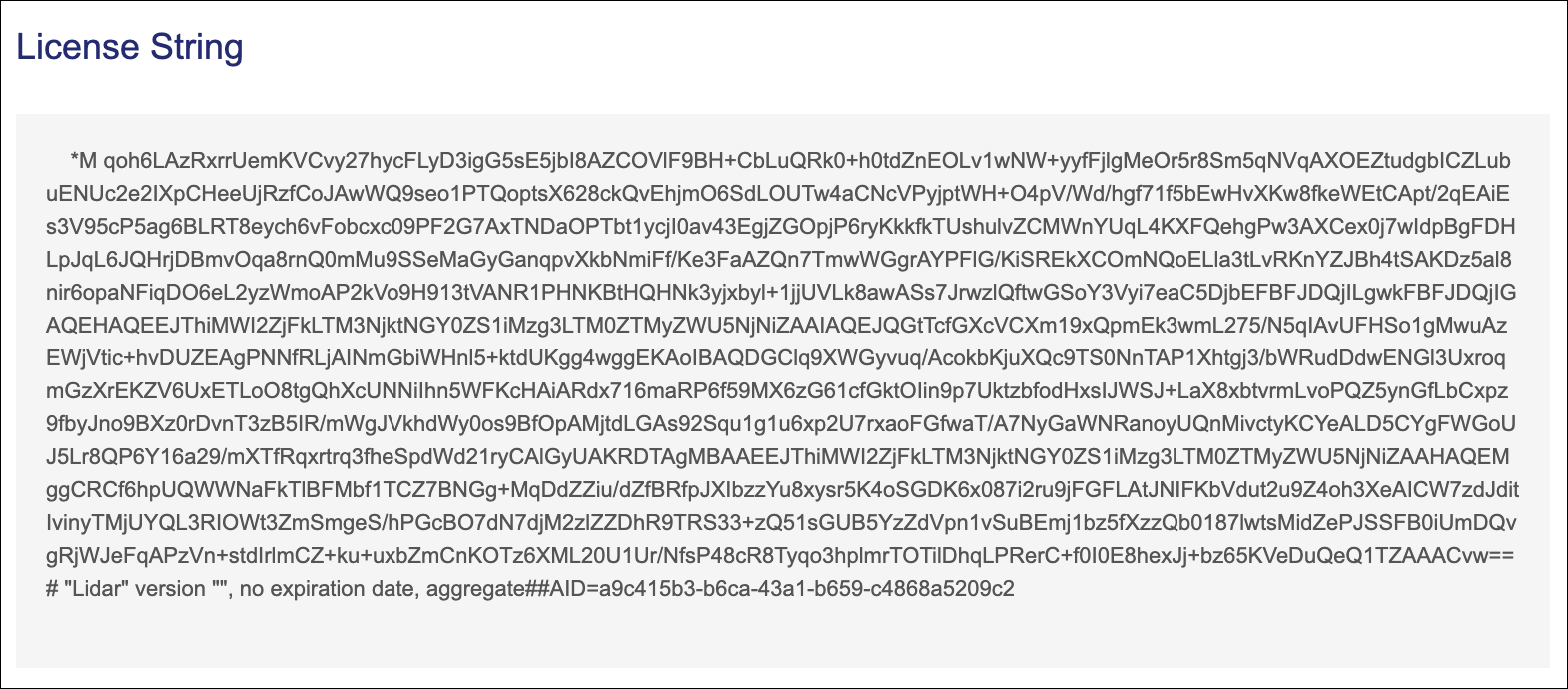
Example Offline Licensing Email
Step 4: Paste the license key in the License Key field and click Apply License Key.
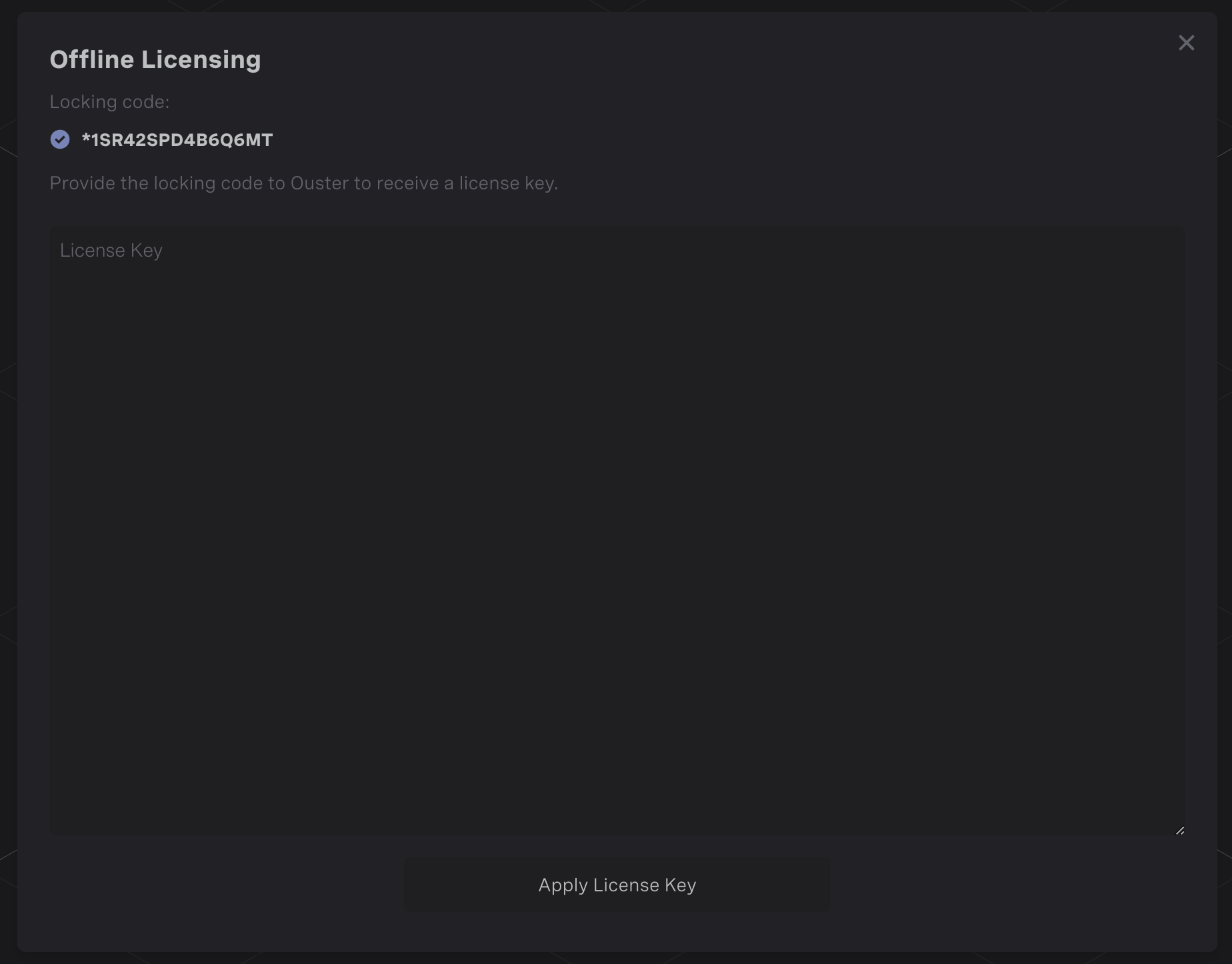
Offline Licensing Dialog