Start mapping with the Ouster-CLI
Installation
The Ouster CLI mapping functionality is a part of the Ouster SDK Python package.
To install the Ouster SDK with the mapping capabilities:
$ python3 install ouster-sdk
PS > py -3 install ouster-sdk
Mapping Tools
After installing the Ouster SDK and mapping dependencies, you can explore various mapping tools using a connected Ouster sensor or a PCAP/OSF file.
To explore and configure the parameters of the SLAM algorithm, you can use the --help flag
to view the available options.
ouster-cli source <SENSOR_HOSTNAME> / <FILENAME> slam --help
The slam command can be combined with either or both the save and viz commands.
You can further explore each command in detail by accessing their respective submenus
using the --help flag.
ouster-cli source <SENSOR_HOSTNAME> / <FILENAME> slam save --help
ouster-cli source <SENSOR_HOSTNAME> / <FILENAME> slam viz --help
SLAM Command
Simultaneous Localization and Mapping (SLAM) is a technique that enables a system to construct a map of its surroundings while simultaneously determining its own position on that map.
We use the slam algorithm to determine the lidar movement trajectory, correct motion distortion and reconstruct a detailed and precise point cloud map.
Connect to a sensor or use a PCAP/OSF file Download Sample PCAP File
Note
Connecting to an Ouster sensor is covered in the Networking Guide section of the Ouster Sensor Documentation.
Then execute the following command:
ouster-cli source <SENSOR_HOSTNAME> / <FILENAME> slam viz -e exit save sample.osf
Note
Please replace <HOSTNAME> with the corresponding hostname or IP of your sensor, and replace <FILENAME> with the actual file path and name of the PCAP/OSF file. Similarly, make the necessary substitutions in the subsequent commands.
Save Command
The save command stores the lidar data and the lidar movement trajectory into a OSF file by
specifying a filename with a .osf extension. This OSF file will be used for accumulated point
cloud generation and the other post-process tools we offer in the future.
ouster-cli source <SENSOR_HOSTNAME> / <FILENAME> slam save sample.osf
The save command can also be used to generated an accumulated point cloud map using a
SLAM-generated OSF file in LAS (.las), PLY (.ply), or PCD (.pcd) format.
The output format depends on the extension of the output filename.
For example, to convert the OSF file we generated using the slam command to PLY format,
we can simply use the following:
ouster-cli source sample.osf save output.ply
You can utilize the slam command with the save command to directly generate a cumulative
point cloud map. However, please be aware that this combined process can be resource-intensive.
We recommend using this approach with a PCAP/OSF file rather than with a live sensor to avoid
SLAM performance degradation.
ouster-cli source <FILENAME> slam save output.ply
The accumulated point cloud data is automatically split and downsampled into multiple files to prevent exporting a huge size file. The terminal will display details, and you will see the following printout for each output file:
Output file: output-000.ply
Point Cloud status info
3932160 points accumulated during this period,
1629212 down sampling points are removed [41.43 %],
2213506 out range points are removed [56.29 %],
89442 points are saved [2.27 %]
Use the --help flag for more information such as selecting different fields as values,
and changing the point cloud downsampling scale etc.
To filter out the point cloud, you can using the clip command. Converting the SLAM output OSF
file to a PLY file and keep only the point within 20 to 80 meters range you can run:
ouster-cli source sample.osf clip RANGE,RANGE2 20m:80m save clipped_output.ply
More details about the clip command usage can be found in the Clip Command
You can use an open source software CloudCompare to import and view the generated point cloud data files.
Localize Command
Starting with SDK 0.14.0 the ouster-cli has a new command localize which allows users to load a
map of a given site, then use it to query the position and orientation of the sensor starting from
a known position. Here is an example:
ouster-cli source <SOURCE_URL> localize <map.ply> viz
Once this command is invoked the viz will load the given map and display it in the background (flattened
by default) while simultaneously streaming the lidar data from the SOURCE_URL and updating the
position of the sensor relative to the map origin as show in the image below:
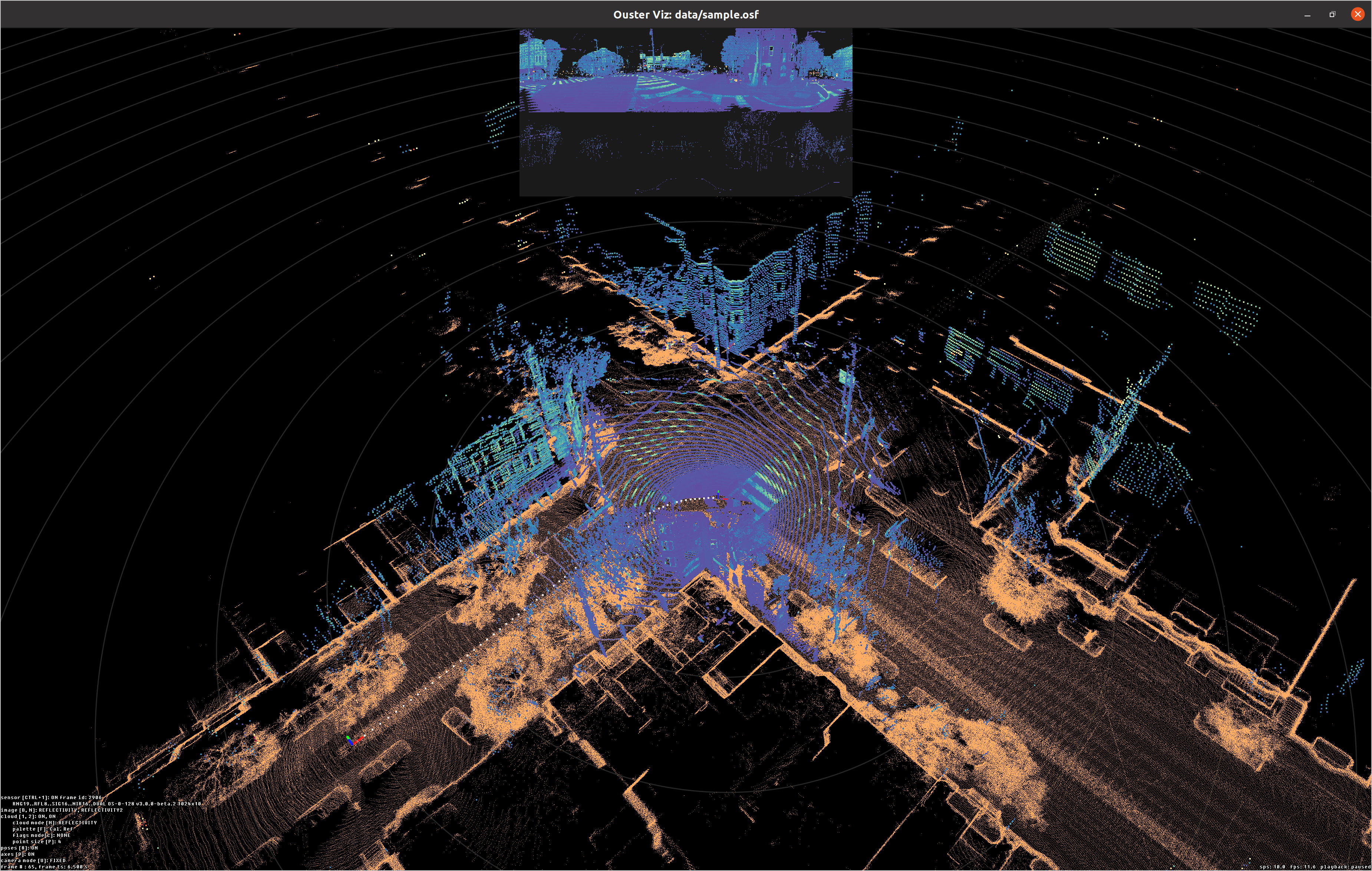
Note
Currently ply is the only supported format for the localization map.
This above example works fine when the input source begins from the same place as the origin of the map, however, in many situations this isn’t the case. In the case of wanting to start from a different starting point than the map origin, the user could do that using the following:
ouster-cli source --initial-pose PX,PY,PZ,R,P,Y <SOURCE_URL> localize <map.ply> viz
This would set the initial pose of the input source with respect to the map origin, where PX,PY,PZ represent the position and R,P,Y represent orientation in Euler angles (roll, pitch, yaw) specified in degrees.
As part of the localization feature the viz command was extended to give control the visuals of the
localization map. All these options start with the --global-map prefix. For example, it is possible
to show the localization map in its 3D form without flattening by passing the option
--global-map-flatten False to the viz command. With this the command becomes like this:
ouster-cli source <SOURCE_URL> localize <map.ply> viz --global-map-flatten False
To see the full list of available options to modify the map visuals check the viz help menu
Multi sensor SLAM support and Timing synchronization
The accuracy of multi-sensor SLAM relies on two key prerequisites:
Precise sensor extrinsics (rigid-body calibration between sensors)
Tightly synchronized timestamps (via PTP or equivalent)
When both are in place, the SLAM algorithm can fuse point clouds with minimal drift and maximum consistency.
In cases where sensors may not be time-synchronized or column timestamps present within scans are not guaranteed to be monotonically increasing, SDK applies an estimated clock offset. This might result in a degradation of map quality.
In those cases, the SDK’s software-based timing correction serves as a patch, but it cannot fully recover the precision of a properly synchronized setup.